许多伙伴入手PPT却还不会添加动态背景,为此,小编尣尐就来分享PPT添加动态背景的详细步骤,希望有需要的朋友都来共同学习哦。
PPT相关推荐:
如何使用PPT套用或替换其他版式
如何使用PPT制作PNG格式透明图形素材
PPT文字散开效果怎么制作 文字散开效果制作步骤分享
1、视频上右键,选择打开方式“用Photoshop打开”

2、打开后,点击“文件”-->“存储为web格式”
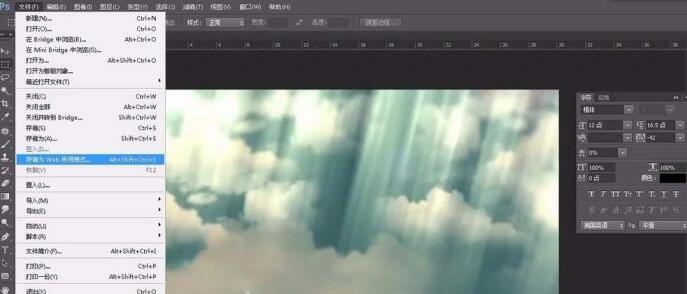
3、将循环模式改为“永久”;点击储存位置输出为GIF格式
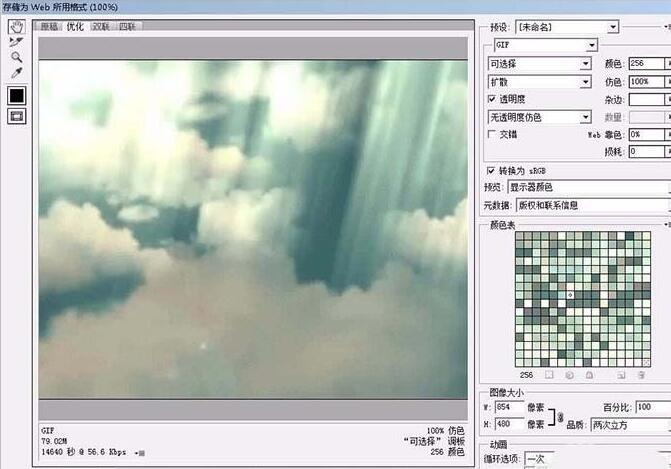
4、打开PPT软件,并新建文件
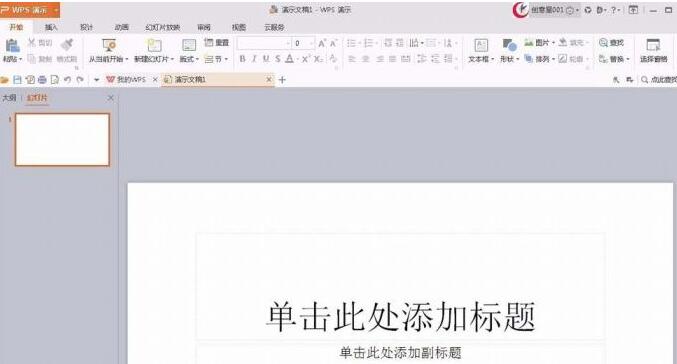
5、在菜单栏点击“设计”-->“背景”--->"图片或纹理填充”
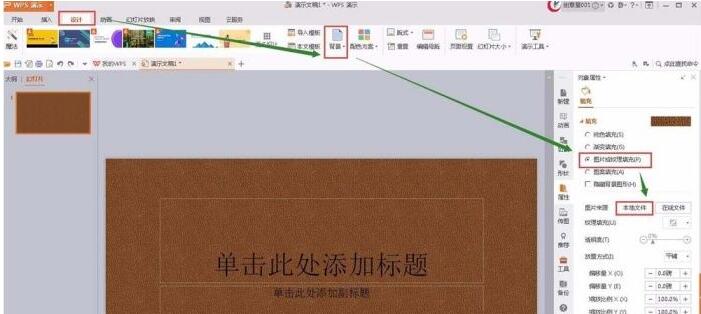
6、点击本地文件,打开刚刚输出的GIF文件即可。
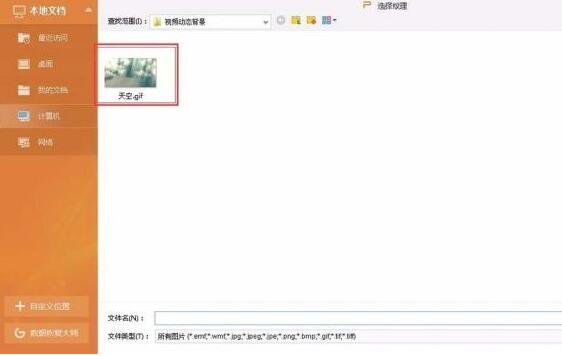
以上就是尣尐小编为各位分享的PPT添加动态背景的详细步骤。有需要的朋友赶快来看看本篇文章吧。
注:文中插图与内容无关,图片来自网络,如有侵权联系删除。

