部份朋友还不清楚PPT插入演讲者备注的操作,下面尣尐小编就来分享PPT插入演讲者备注的图文教程,有需要的朋友一起来看看吧!
PPT相关推荐:
如何使用PPT制作PNG格式透明图形素材
PPT信封背景效果怎么制作 信封背景效果制作方案一览
PPT表格封面图片怎么做 表格封面图片制作方法教程
1、打开需要插入演讲者备注的PPT。备用
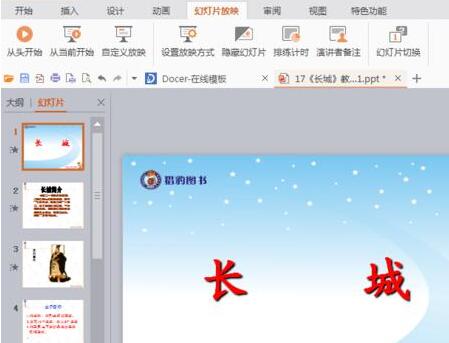
2、在打开的PPT上方菜单栏中寻找“幻灯片放映”并单击
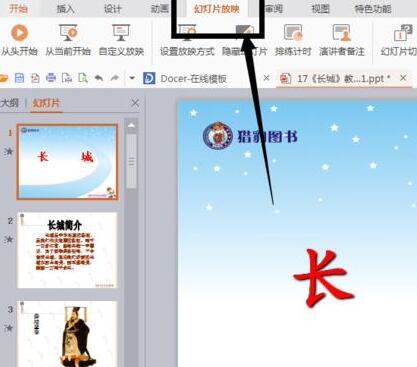
3、单击之后会在幻灯片放映的下方出现一个子菜单,在这里寻找“演讲者备注”并单击
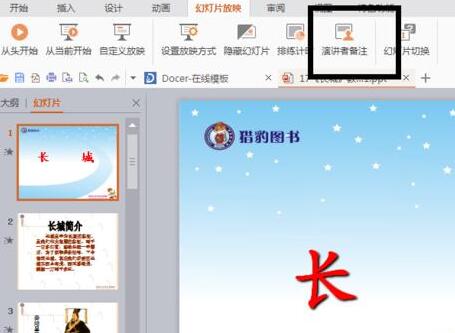
4、单击之后就会出现需要插入的备注,当然可以选择插入的幻灯片页数
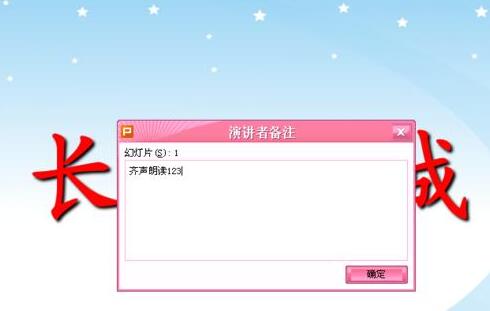
5、输入你的备注内容,点击确定
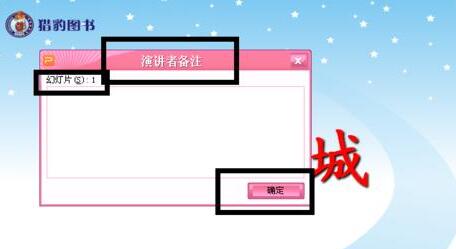
6、在放映过程中也能鼠标右键单击插入演讲者备注,一边以后查用
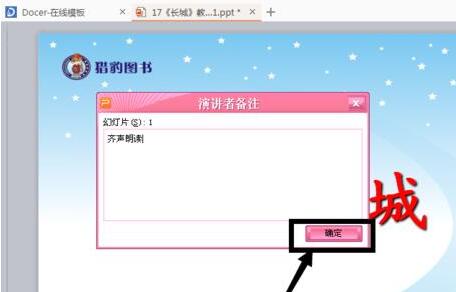
上文就讲解了PPT插入演讲者备注的图文操作过程,希望有需要的朋友都来学习哦。
注:文中插图与内容无关,图片来自网络,如有侵权联系删除。

