

看着现在电脑的华丽界面,pi7小编不禁想起20世纪的电脑,那时候还是用着CMD命令行工具来执行程序,但是时代毕竟不同了,现在的人们都在追求方便快捷,那么该怎么样方便的使用CMD呢?下面大家就跟pi7小编一起看看吧。
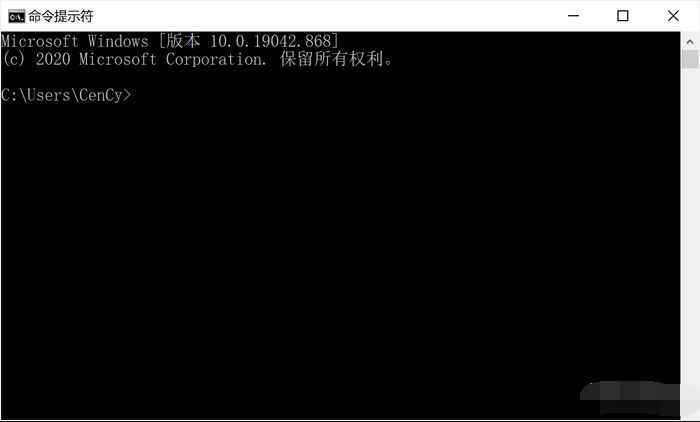
CMD也好,PowerShelly也好,开启后的默认目录都未必是最常用的
如果你经常在某个目录下使用CMD之类的命令行,将默认路径改为这个目录,自然方便得多。那么要怎么样自定义CMD、PowerShell之类工具的默认路径?一起来看看吧。
首先,我们需要使用微软最新开发的终端App。在Win10商店中,搜索“Windows Terminal”或者直接点击以下链接,下载安装即可。
Windows终端App下载:https://www.microsoft.com/store/productId/9N0DX20HK701
这个Windows Terminal终端App,和系统自带的相比,界面要华丽得多,使用了最新的Fluent Design设计。微软将会在今年发布Win10 21H2,届时Win10的UI会全面转变为Fluent Design,或许届时这款App也会成为系统的预装。无论如何,这次我们先来了解它的自定义默认路径功能。
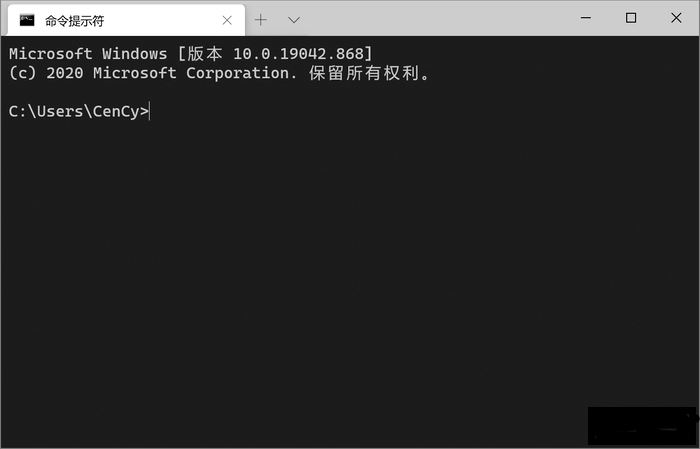
Win10命令行App
开启终端App后,点击上方的下拉三角,即可找到“设置”。
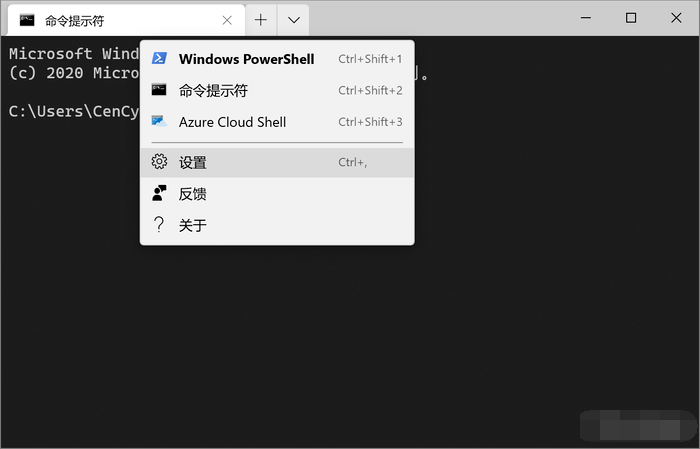
找到设置
点击“设置”,就会通过记事本来开启“settings.json”文件,我们通过编辑其中的参数,就可以对终端App进行设定了。
在“default”这一块的参数中,我们就能够编辑包括CMD、PowerShell乃至WSL的种种参数。
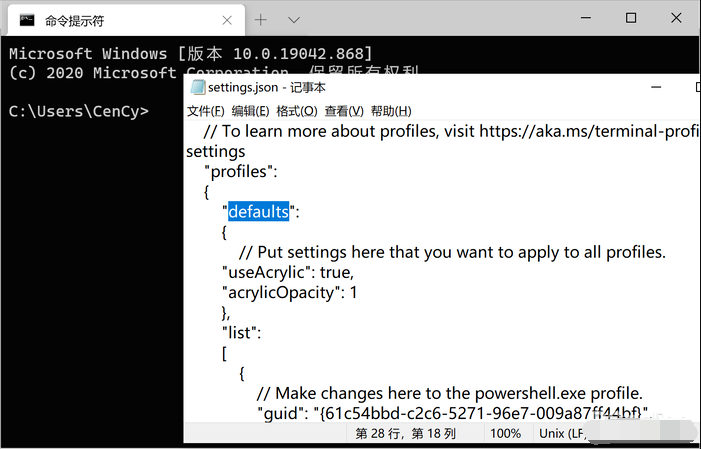
找到“Default”
要指定默认的路径,只需要添加以下字符到指定工具的“default”中:
"startingDirectory": "目录\",
其中,“目录”由你自定义,例如你想要开启命令行,就默认是C盘的根目录,那么添加的字符就应该是:
"startingDirectory": "C:\",
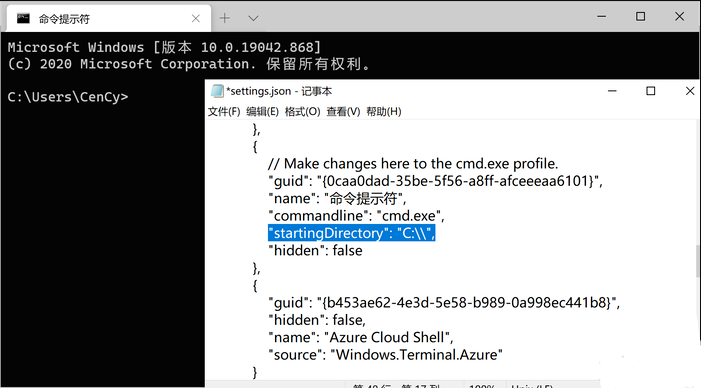
例如在命令行提示符的这个模块中,添加了这行代码,以后打开都会默认指向C盘根目录
在这里,我们可以给各种命令行工具都设定默认的开启路径,只需要找到对应的参数即可。这些参数很容易找到,在相应的字串中都标明了“命令行提示符”、“powershell”等等,大家可以自行动手。
修改后保存文件,再次开启终端App,可以看到默认开启的路径,就已经是刚刚设定的了。
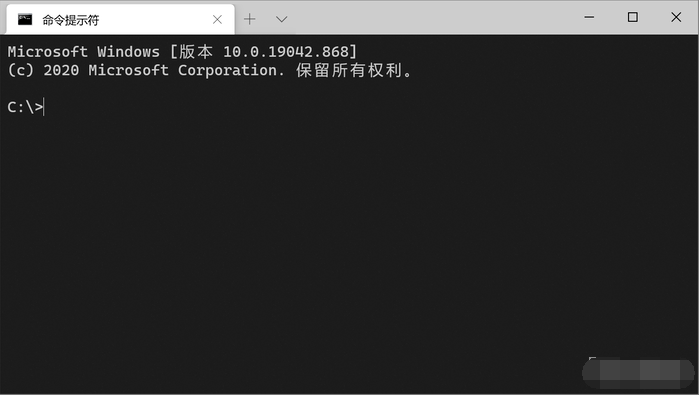
总的来说,这是一个非常实用的小技巧。如果你经常使用命令行工具,遇到这方面的烦恼,不妨尝试一下!
以上就是pi7小编为大家带来的所有内容了,若要了解更多有趣内容,请关注pi7手游网。微妙夏伤!
注:文中插图与内容无关,图片来自网络,如有侵权联系删除。