很多小伙伴都喜欢用PPT,不少网友对于PPT制作镂空文字方法都不太清楚,很多小伙伴对此都非常好奇,下面佩琪网小编为大家带来了PPT制作镂空文字方法步骤介绍,感兴趣的小伙伴一起来看看吧。
PPT相关攻略推荐:
如何把PPT中的图片调为十字绣效果
PPT怎样制作组织结构图 快速制作组织结构图教学
PPT帘幕效果怎么做 PPT帘幕效果制作方法细解
首先我们输入文本,然后插入一个矩形,并将矩形置于文字的底层。
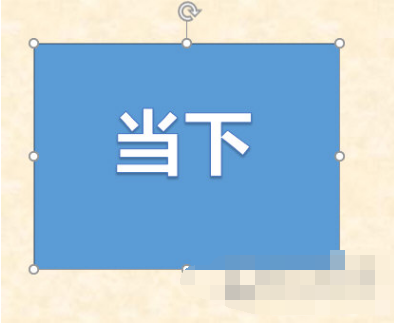
接着我们先选中矩形,然后按SHIFT键再选择文本,点击上方【绘图工具格式】中的【合并形状】-【剪除】。
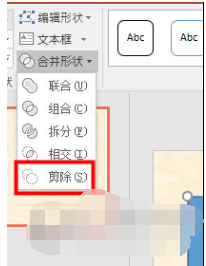
最后你的文本就被镂空置入到矩形中去啦,是不是很简单呢。
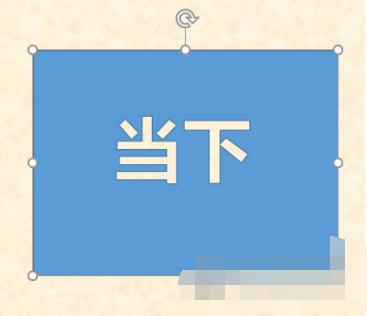
操作步骤就是这样了,里面的矩形可以是其他任何图片,文本你也可以自定义,小伙伴们赶快去试下吧。
注:文中插图与内容无关,图片来自网络,如有侵权联系删除。

