

现在很多伙伴会借助Solidworks来建模,操作非常方便的。那么操作Solidworks过程里,若想建模扭转弹簧的话,应该如何操作呢?具体步骤如下分享。
Solidworks相关推荐:
如何使用Solidworks绘制弹簧垫片零件 弹簧垫片零件绘制方法
1、如图红色框选框选所示,打开Solidworks,新建一个零件文件。
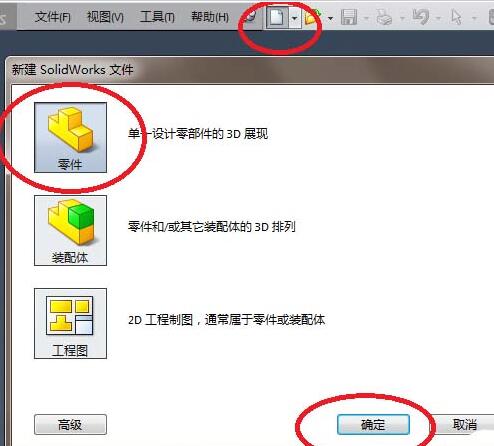
2、进入软件三维模式,创建一个草图。如图所示。
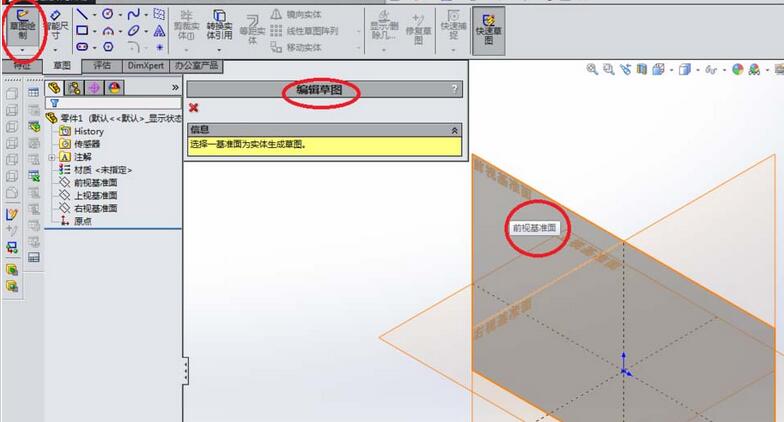
3、进入草图平面后,先画一个圆,圆心最好是与坐标原点重合。如图所示,笔者画的圆半径为3(直径为6),画完在这个圆之后,退出草图。
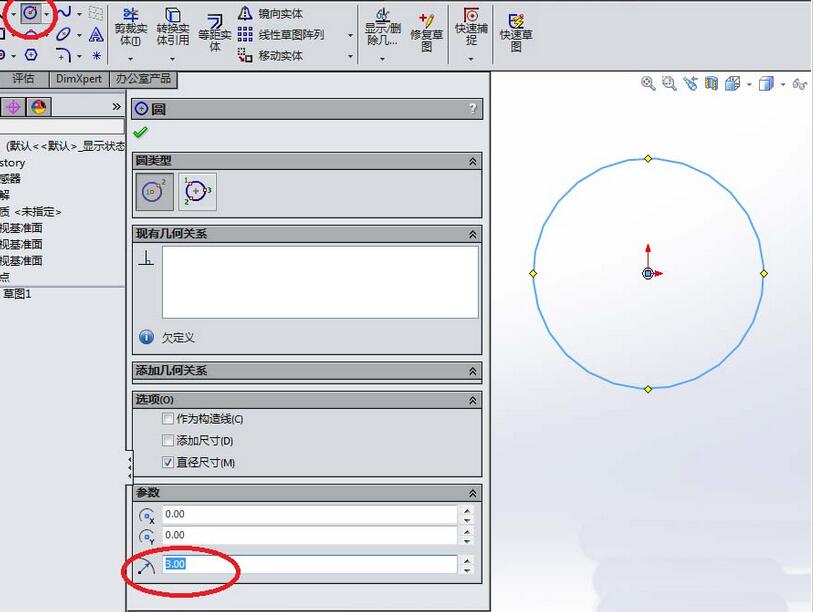
4、创建螺旋线。注意,如图所示,螺距0.4和圈数10什么的可以自选合适的就行,最关键的是红色框选中的起始角度,这个最好是0,否则后面会有点麻烦。
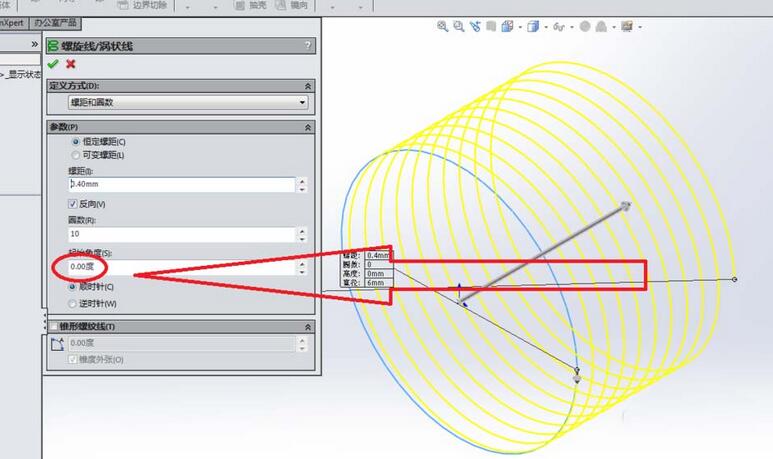
5、上一步创建了螺旋线,这一步继续去创建一个草图,只不过这次是以上视基准面为草图平面来创建。
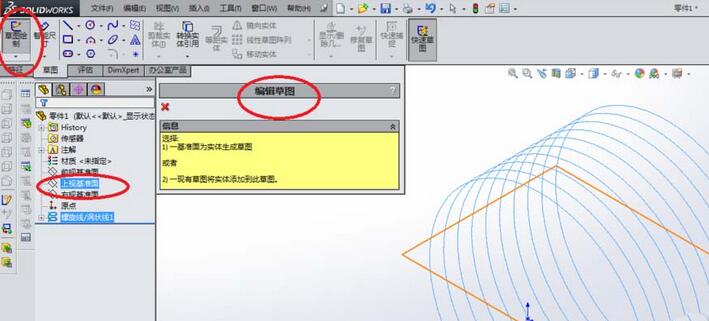
6、如图,进入草图状态,画一个直径0.4的圆。注意定位尺寸,圆心必须和螺旋线的起始点重合,否则你将不知道扫描出来的实体直径究竟是多少。
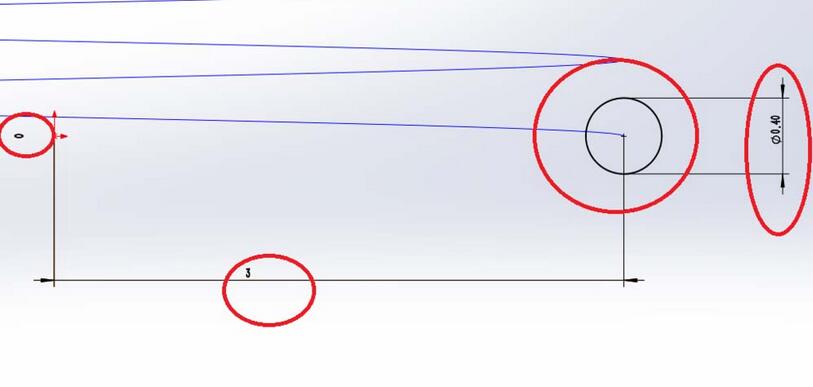
7、如图,激活“扫描”命令,轮廓选择0.4的圆,路径选择螺旋线,选择的顺序无所谓,只要别把路径选择成了圆而轮廓选择成了螺旋线就成。完成这个扫描操作,扭转弹簧的主要部分就完成了。
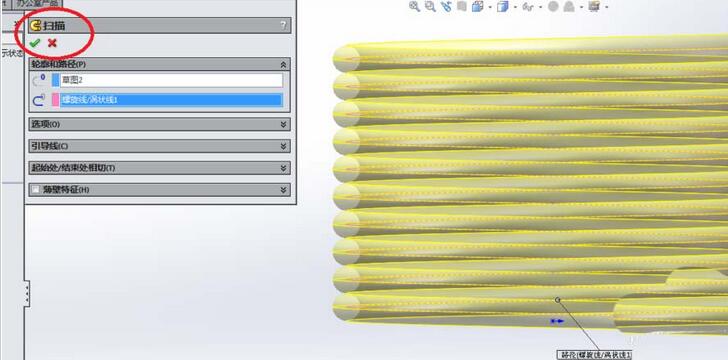
8、如图,继续利用草图2(也就是直径0.4的圆)进行拉伸操作。在工具栏中点击“拉伸凸台/基体”命令,选择草图2,设置拉伸高度6.0,笔者觉得这个数字比较好。拉伸完成之后,扭转弹簧的一段就完成了。
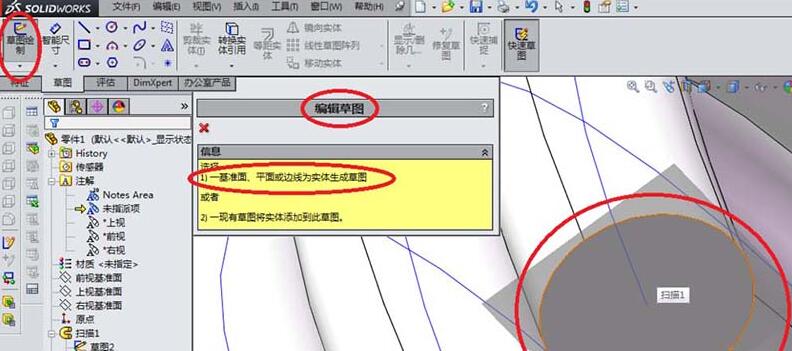
9、如图,继续创建草图,这次创建草图的平面则不再是坐标系中的基准面,而是扫描实体的另一端平面。就是如图红色框选所示的暗色平面。
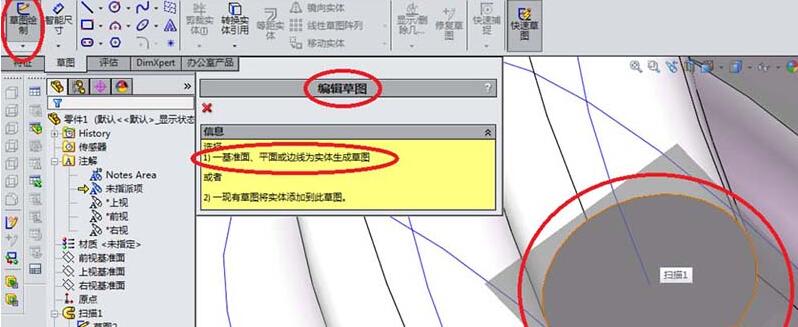
10、如图,继续画一个圆,圆必须与扫描的截面重合,所以尺寸必须是直径0.4(半径0.2——没办法,SolidWorks一般显示半径)。完成圆的绘制之后,记得要退出草图哦。
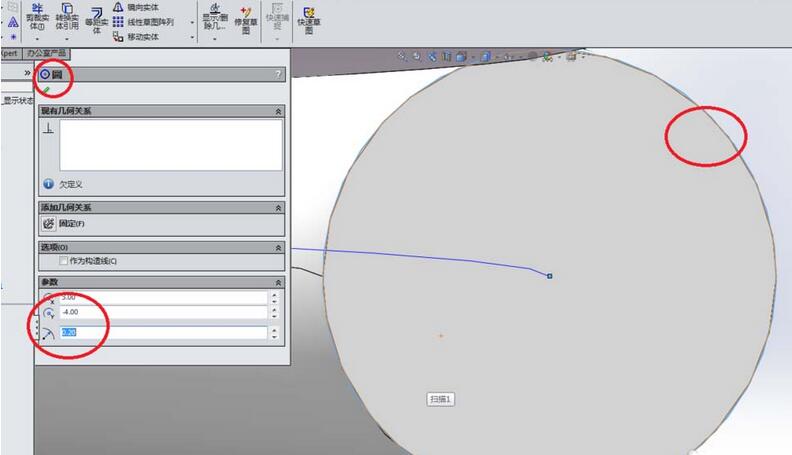
11、如图,回到特征工具栏,点击“拉伸凸台/基体”,同样的操作、同样的数据,只是草图换成了刚刚画的0.4的圆所在的草图。看下图拉伸效果。
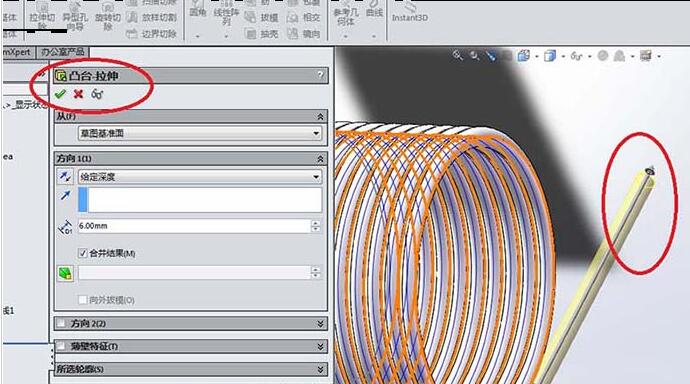
12、到这,扭转弹簧已创建成功,如图,这是渲染的效果。
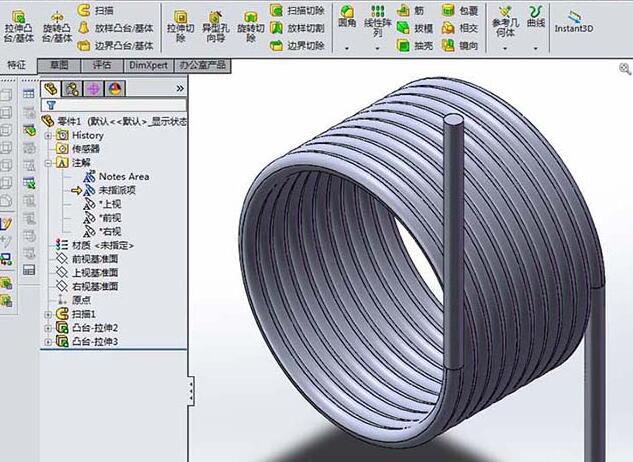
上面就是佩琪小编为大家分享的Solidworks建模扭转弹簧的具体步骤,一起来学习学习吧。相信是可以帮助到一些新用户的。
注:文中插图与内容无关,图片来自网络,如有侵权联系删除。