

win11无法创建pin是怎么回事?win11无法创建pin跳过不了怎么处理的,不少用户在创建pin时出现一直转圈或者创建失败的情况,不知道有哪些方法能帮我们解决pin创建失败的问题,下面是具体的方法分享,有需要的用户继续往下阅读哦~
WIN11相关推荐:


方法一
1、如果你是在更换硬件或者修改了bios设置后出现这种情况。
2、可能是bios设置重置导致tpm2.0被默认关闭了。
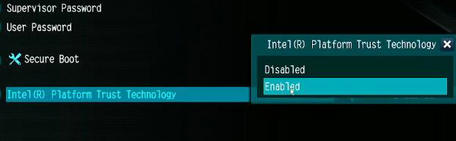
3、只需要重新打开一下电脑的tpm2.0即可。
方法二
1、如果不是bios的问题,尝试右键开始菜单,打开“运行”。
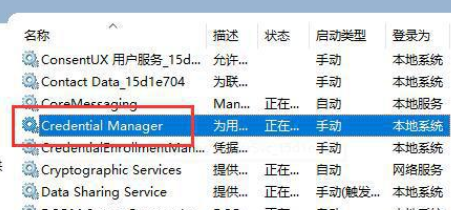
2、在其中输入“services.msc”回车打开服务列表。
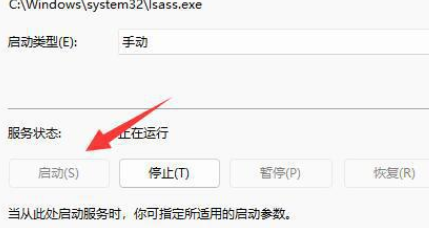
3、在服务中找到并双击打开“Credential Manager”。
4、点击其中的“启动”就可以正常创建pin了。
方法一:
1、使用键盘按下“ Windows+r ”,打开运行后输入“ msconfig ”回车确定。
2、点击窗口上方” 服务 ”,勾选” 隐藏所有的微软服务 ”,然后点击“ 全部禁用 ”
3、再点击上方” 启动 ”, 选择” 打开任务管理器 ”,然后禁用全部启动项并确定。
4、完成之后重启电脑,查看是否可以成功设置pin码。
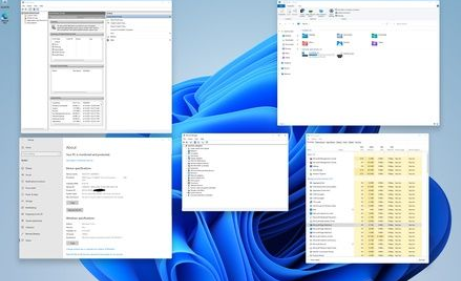
方法二:
1、同样是使用“ Windows+r ”打开运行,这次输入“ services.msc ”回车确定。
2、找到“ Credential Manager ”和“ windows biometri c ”这两个服务,查看他们是否启动。
3、如果没有启动或者只启动了1个的话,右键选择没有启动的服务,启动它。
方法三:
1、如果启动服务后还是无效,可以进入以下路径“ C:\Windows\ServiceProfiles\LocalService\AppData\Local\Microsoft ”
2、找到其中的“ N G C ”文件夹,备份之后将它删除即可。
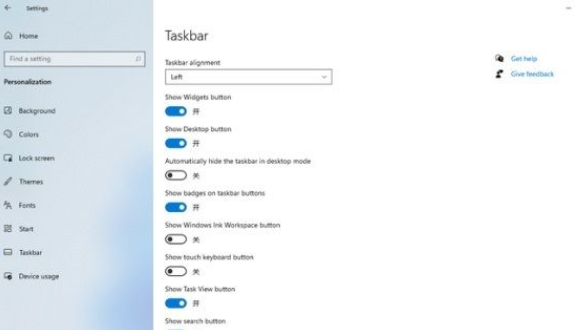
方法四:
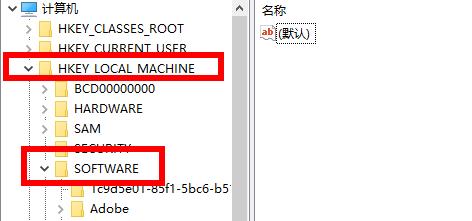
1. 重启计算机:有时候,重新启动计算机可以解决这个问题。
2. 更新Windows 11:确保您的Windows 11操作系统已更新到最新版本。
3. 清除用户配置文件:在Windows 11设置中,找到“账户”选项,点击“账户设置”,然后在“Sync your settings”下面找到“Clear synced settings”选项,点击清除。
4. 删除PIN码:在Windows 11设置中,找到“账户”选项,点击“登录选项”,然后选择“PIN码”选项并删除。
5. 重置Windows 11:如果上述方法都无法解决问题,可以考虑重置Windows 11操作系统。
方法五:
1、首先按下“ win+r ”打开运行然后输入 r egedit 并回车。
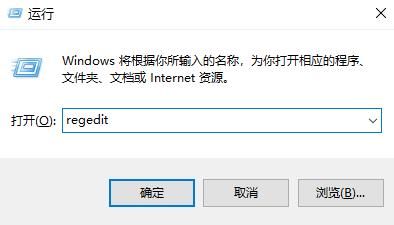
2、随后依次打开注册表选项中的“ HKEY_LOCAL_MACHINE\SOFTWARE\Policies\Microsoft\Windows\System ”。
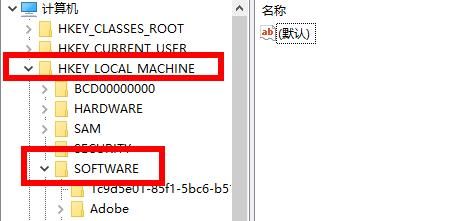
3、在右侧添加注册表值,命名为“ AllowDomainPINLogon ”并将值设置为 1 。
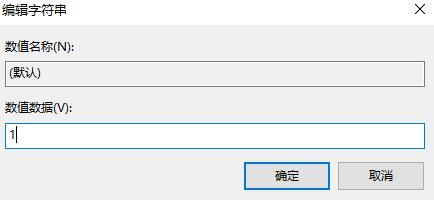
4、此时进入设置并点击“ 账户 —> 登录选项 ”此时就能够看到pin的添加按钮可以使用了。
上述就是小编带来win11创建pin一直转圈怎么办的具体操作步骤啦,大家更快去应用中按照文中的顺序操作一番吧!关注我们每天还可以获得更多操作教程哦~
注:文中插图与内容无关,图片来自网络,如有侵权联系删除。