

笔记本外接显示屏后如何关笔记本显示屏,这是不少用户需要进行的操作,不知道笔记本外接显示器后如何关闭笔记本屏幕,不知道外接显示器怎么关闭笔记本屏幕的用户,具体怎么操作,有几种方法,一起来了解下!
WIN10相关推荐:

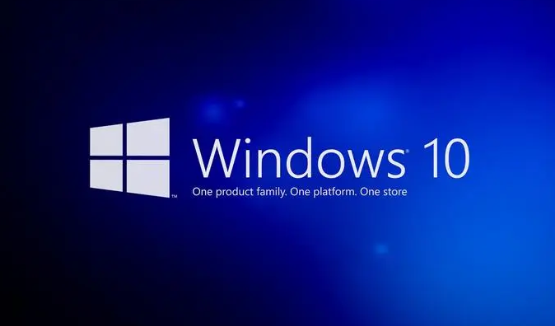
方法一:使用Windows系统的投影设置
1. 将笔记本电脑和外接显示器连接好,确保外接显示器能够正常显示。
2. 按下Windows键+P键,打开投影设置的快捷菜单。
3. 在菜单中选择“仅第二屏幕”选项,这样就可以关闭笔记本屏幕,只使用外接显示器了。
4. 如果你想要恢复笔记本屏幕,只需要再次按下Windows键+P键,选择“复制”或者“扩展”选项即可。
方法二:使用控制面板的显示设置
1. 将笔记本电脑和外接显示器连接好,确保外接显示器能够正常显示。
2. 右键点击桌面空白处,选择“显示设置”选项,打开控制面板的显示设置界面。
3. 在界面中找到“多个显示器”部分,点击下拉菜单,选择“仅显示2”选项,这样就可以关闭笔记本屏幕,只使用外接显示器了。
4. 如果你想要恢复笔记本屏幕,只需要再次打开控制面板的显示设置界面,选择“复制这些显示器”或者“扩展这些显示器”选项即可。
方法三:外接显示器设置
如今实现笔记本和外接显示器相连已经变得很容易了,但是多屏显示还是有方法的。在系统的显示器设置里,你可以根据自己的需要实现画面同步设置。
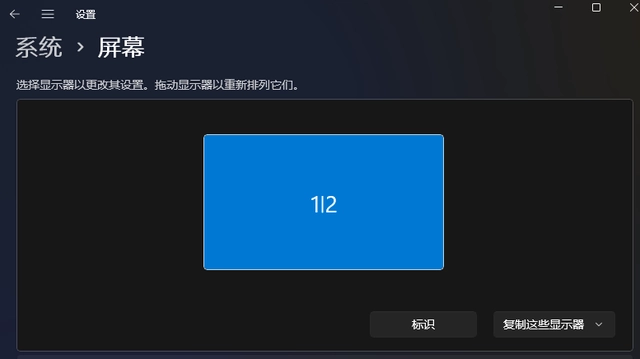
1、如果选择“复制这些显示器”就会实现笔记本和外接显示器同步显示,并且笔记本不息屏

2、如果选择仅在2上显示,就会将笔记本息屏,而只是在外接显示器上显示。当然,如果你选择仅在1上显示,外接显示器就没用了,你仍然只能使用笔记本屏幕。
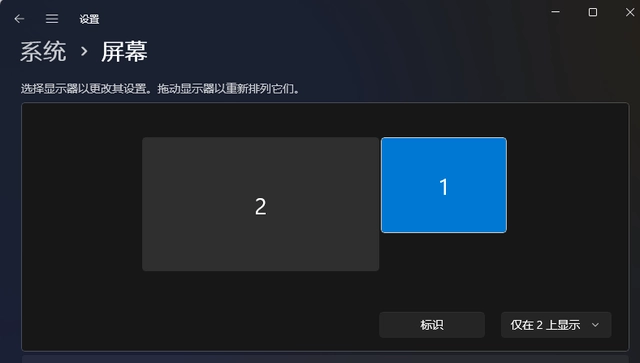
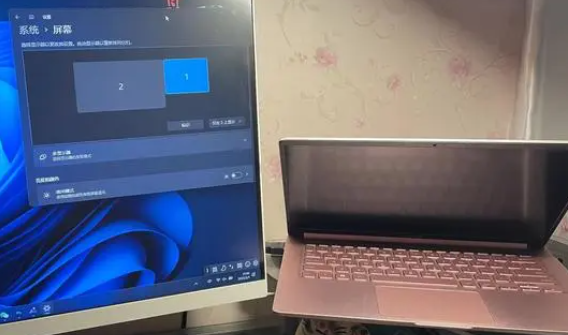
当我们选择仅在外接显示器上显示内容时,可以在系统设置中高级显示器设置页面查看到,笔记本屏幕呈现未活动状态。
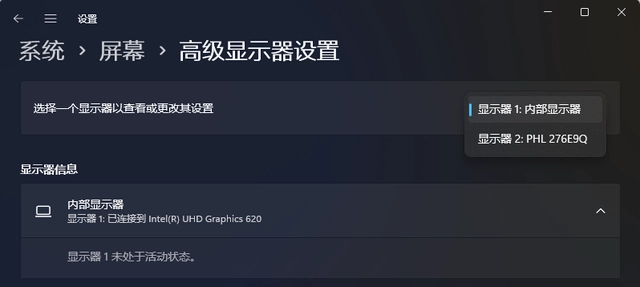
以上,就是小编带来的关于w10外接显示器怎么关闭笔记本屏幕的所有信息,更多教程资讯在佩琪手游网就能找到,快关注我们吧!
注:文中插图与内容无关,图片来自网络,如有侵权联系删除。