

使用华为笔记本的用户,有哪些截图方法?不少用户还不清楚华为笔记本的截图操作方法有几种,哪一种更方便?小编给大家带来一些建议,快来了解下,有兴趣的用户也可以试试这种方法!
华为相关推荐:


Windows 10系统自带了一个简单易用的截图工具,可以让您快速截取全屏或部分屏幕,并对截图进行编辑和保存。具体操作步骤如下:
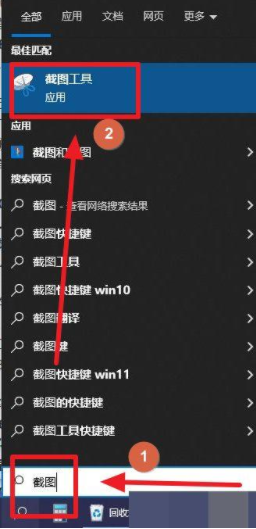
1. 点击Windows+S,搜索“截图”,如上图所示,启动“截图工具”;
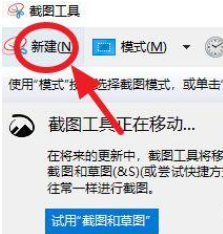
2. 启动截图工具后如上图所示,点击图示标注所示的“新建”,然后拖动光标选取要捕获的区域,即可快速截取当前屏幕 。
3. 截取屏幕图像后,单击“保存截图”按钮,可以将截图保存到本地硬盘;单击“复制”按钮图像会暂时存放在系统剪贴板里,可以粘贴到其他文件中;单击“发送截图”按钮,则可以将截取的屏幕图像通过电子邮件发送出去;单击“笔”和“荧光笔”可以在图片上添加标注;用“橡皮擦”可以擦去错误的标注 。
方法二:使用键盘快捷键
如果你觉得使用截图工具太麻烦,或者想要更快速地截图,您可以使用键盘上的一些快捷键来实现。以下是一些常用的快捷键:
按键盘上的“PrtSc”键可以全屏截图,按键盘上的“Alt + PrtSc”截取当前窗口的图,截图后再前往画图等工具中粘贴截图 。
同时按下“Win + Shift + S”组合键,打开选项菜单,您可以选择全屏截图或窗口截图(拖动光标选取要捕获的区域) 。
使用“Win + W”快捷键,可以打开电脑的草图白板工具栏,选择“全屏截图”功能,就可以快速截取全屏,并且导入到截图与草图画板里,可以对截图进行绘画标注和裁剪处理。
方法三:使用第三方截图工具
我们还可以使用一些第三方的截图工具来实现更多的截图功能,例如QQ、微信等。这些工具通常有更多的截图模式和编辑选项,可以满足您不同的截图需求。
以下以QQ为例介绍其使用方法:
1. 打开任意QQ聊天窗口,如上图所示,点击图示标注所示的剪刀形状的图标即可开始截图。
2. 截图后,您可以在图片上添加文字、箭头、矩形等标注,也可以对图片进行旋转、缩放等操作。
3. 完成后,您可以将截图发送给聊天对象,或者保存到本地,或者复制到其他文件中。
以上就是小编带来的关于华为笔记本怎么截屏,希望这篇文章能帮助到你,每日更新最新的资讯和热门教程,关注佩琪手游网,精彩不断!
注:文中插图与内容无关,图片来自网络,如有侵权联系删除。