

电脑桌面经常出现图标太大,导致电脑屏幕显示不全的情况,桌面图标太大超出屏幕右边怎么缩小的,win10桌面图标太大超出屏幕右边显示不全怎么恢复正常的?这些方法帮你快速恢复正常的图标大小,快来试试。
WIN10相关推荐:


方法一
1.右键单击Win10系统桌面上的空白,将鼠标移到视图顶部,选择中号图标,选择之后,桌面图标将变得更加适中
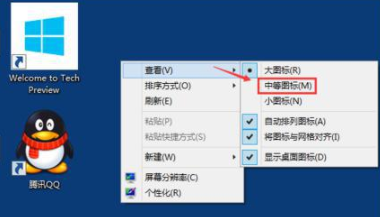
2.选择中号图标后,整个Win10系统的桌面图标的大小会变得中等,看起来非常舒适。

方法二:
1.按住键盘上的Ctrl键,
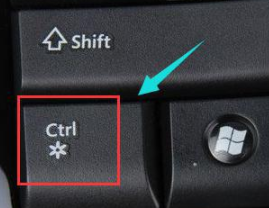
42.然后滚动鼠标滚轮以调整桌面图标的大小。

方法三
1、可以看到,桌面上现在显示的图标是大图标。
2、要将它恢复成原来大小的图标,我们先要将鼠标移至桌面空白的位置,点击鼠标右键,点击查看。
3、点击小图标。
4、这样就将桌面图标恢复成小图标了。
5、如果原来的图标设置的是中等图标,那么同样点击鼠标右键,点击查看,然后点击“中等图标”即可。
6、这样桌面上的图标就恢复中等图标了。
方法四
1、打开电脑后,显示电脑桌面,此时电脑桌面图标相对原先来说变得很大,鼠标右键桌面空白处,选择点击右键菜单中的显示设置。
2、接着会打开设置界面中的显示功能,在显示界面中有个高级缩放设置的链接,点击它。
3、然后显示高级缩放设置页面,看到最底部,我们可以自定义设置缩放的大小,从100%~500%之间,随意设置,如果要恢复到原先的水平,建议设置成100%。
4、输入完成后,点击下方的应用按钮。
5、此时这些设置尚未生效,需要将电脑注销或者重启后才行,点击页面提示的注销,重新开机后,桌面图标恢复正常。
6、这种办法调节的图标大小是将系统所有图标、文件、字体设置成对应的大小。
方法五
鼠标键盘组合键:
1、除了上面的办法,我们还可以按下键盘的CRL键后,再上下滚动鼠标的滚轮,往前是变大,往后是变小,与办公软件设置大小的方法一致。
2、当然,如果是被简单的修改成大中小三种样式,可以直接在电脑桌面空白处鼠标右键,在右键菜单选择查看,具体是大中小图标,就看自己桌面图标变大的程度了。
以上就是小编带来的关于win10桌面图标太大超出屏幕右边怎么办,希望这篇文章能帮助到你,每日更新最新的资讯和热门教程,关注佩琪手游网,精彩不断!
注:文中插图与内容无关,图片来自网络,如有侵权联系删除。