

window10怎么批量修改文件后缀名,不少用户还不知道电脑里怎么批量修改文件后缀,有哪些方法能帮我们快速完成修改文件后缀的需要?有哪些技巧,对此不清楚的用户快来看看小编带来的介绍吧!
WIN10相关推荐:


方法一:使用命令提示符
命令提示符是Windows系统中一个强大的工具,可以执行各种命令来完成各种任务。其中一个命令就是ren,它可以用来重命名文件或者文件夹。我们可以利用这个命令来批量修改文件后缀名,具体步骤如下:
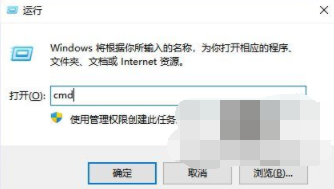
1. 按下Win+R键组合,如上图所示,在运行对话框中输入cmd并回车。
2. 在命令提示符窗口中,使用cd命令切换到您要修改文件后缀名的目录,比如cd C: est。
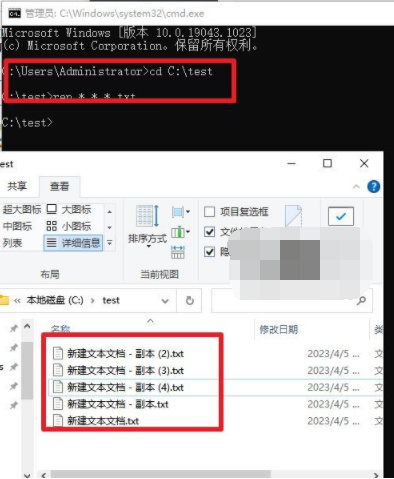
3. 输入ren *.* *.新后缀名并回车,其中*.*表示匹配当前目录下的所有文件,*.新后缀名表示将所有文件的后缀名改为新后缀名。比如,如果您要将所有的.txt文件改为.doc文件,就输入ren *.* *.doc并回车。
4. 接下来就可以在当前目录下查看文件是否已经修改成功。
方法二:使用PowerShell
PowerShell是Windows系统中另一个强大的工具,它是一种基于.NET Framework的脚本语言和命令行环境。它可以执行更复杂和更灵活的操作,也可以用来批量修改文件后缀名,具体步骤如下:
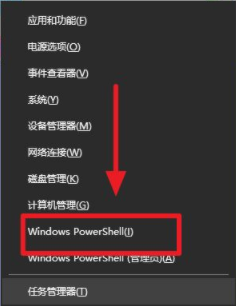
1. 按下Win+X键组合,如上图所示,在弹出菜单中选择Windows PowerShell。
2. 在PowerShell窗口中,使用cd命令切换到您要修改文件后缀名的目录,比如cd C: est。
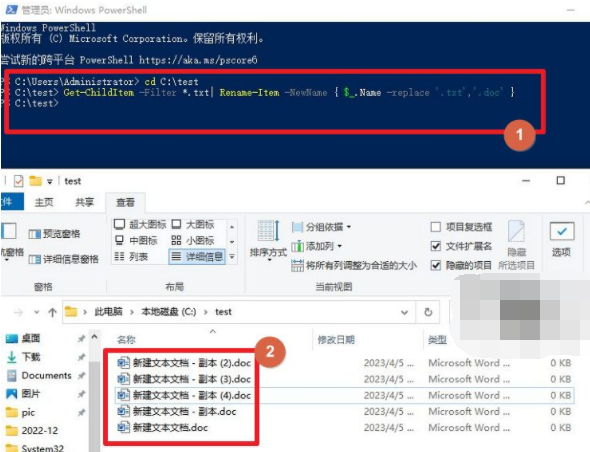
3. 输入如下命令后回车
Get-ChildItem -Filter *.旧后缀名 | Rename-Item -NewName { $_.Name -replace ‘.旧后缀名’,’.新后缀名’ }
其中Get-ChildItem -Filter *.旧后缀名表示获取当前目录下所有旧后缀名的文件,Rename-Item -NewName { $_.Name -replace ‘.旧后缀名’,’.新后缀名’ }表示将这些文件的名称中的旧后缀名替换为新后缀名。
比如,如果您要将所有的.txt文件改为.doc文件,就输入Get-ChildItem -Filter *.txt| Rename-Item -NewName { $_.Name -replace ‘.txt’,’.doc’ }并回车。
4. 我们可以在当前目录下查看文件是否已经修改成功。
上述内容,就是小编为大家带来win10批量修改文件后缀的最新内容介绍,具体的操作步骤大家都会了吗?对此还有疑问的用户建议继续关注我们,轻松掌握最新的资讯教程哦!
注:文中插图与内容无关,图片来自网络,如有侵权联系删除。