

作为电脑新手,买了新电脑之后怎么自己用u盘装系统?u盘装系统怎么装?需要准备什么?新手用u盘装系统具体怎么操作?下面有兴趣的用户和小编一起来了解下具体的步骤吧~
WIN10相关推荐:


工具/原料
系统版本:windows10专业版
硬件版本:华为MateBook 14
方法
1、 在可用的电脑上插入U盘,打开下载好的小白U盘启动盘制作工具,点击“制作系统“,选择 U 盘,点击开始制作。
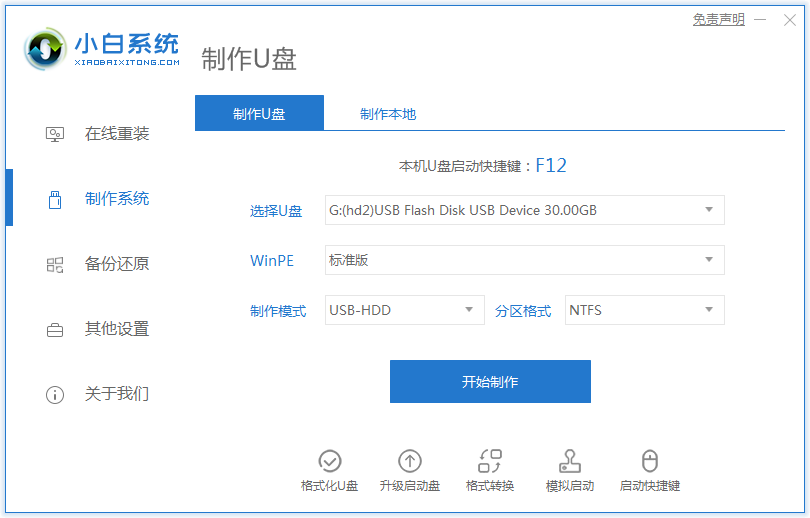
2、选择我们选择想重装的系统镜像,然后点击开始制作。
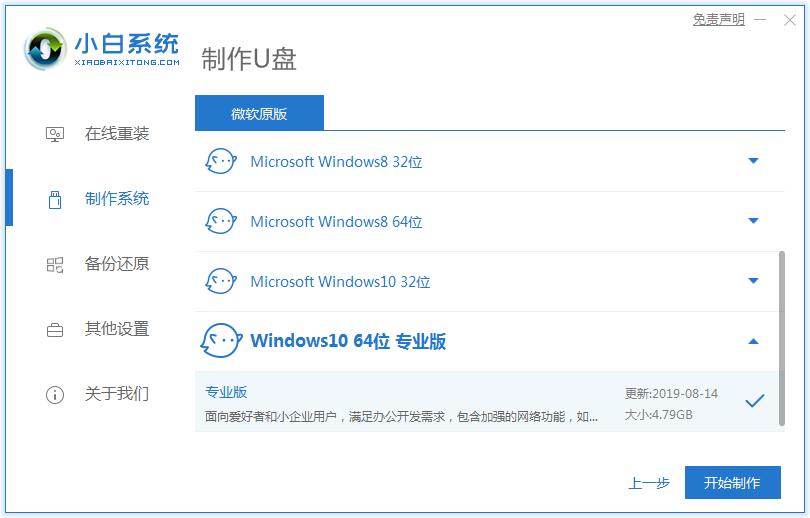
3、制作启动盘会清理 U 盘上所有的重要文件,请备份好,然后开始制作即可。
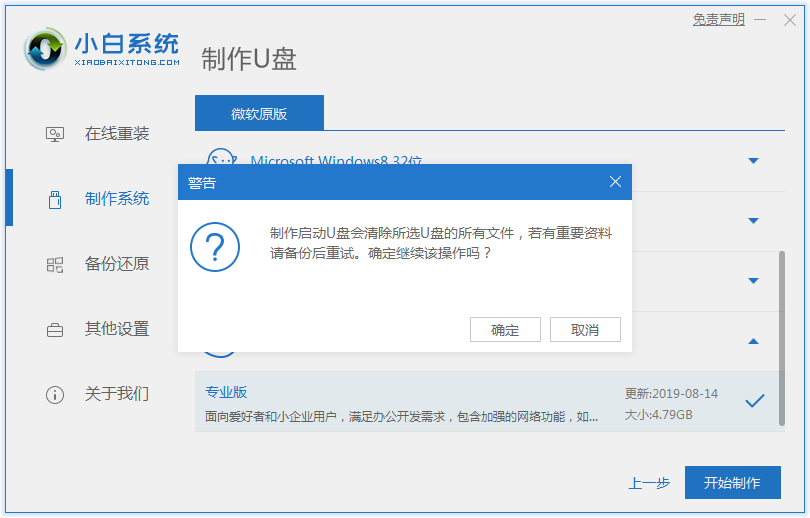
4、开始下载 Windows PE 镜像和 Windows 系统镜像了,请耐心等候。
制作完成后拿掉 U 盘,将它插入需要安装的电脑上。
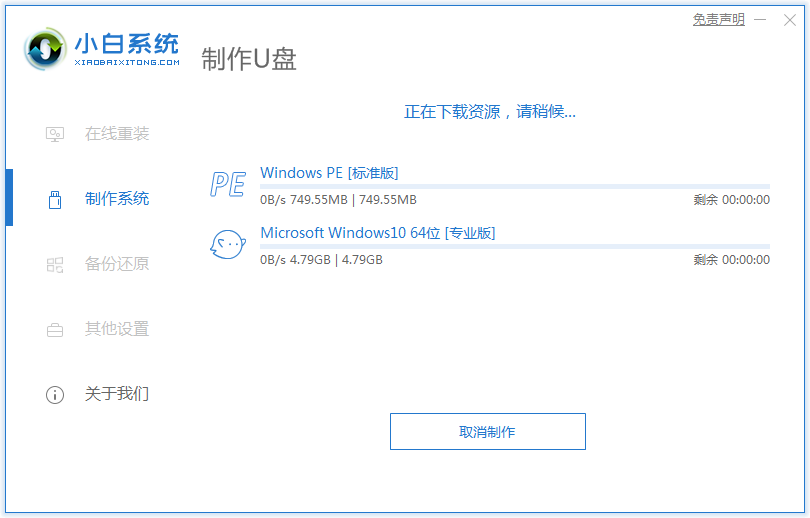
5、重启电脑,开机时按热键进入 Bios 或者快速引导菜单,一般多为 F12。
有些可能是 Esc、Del、F2 之类的。
具体可以参考下图。
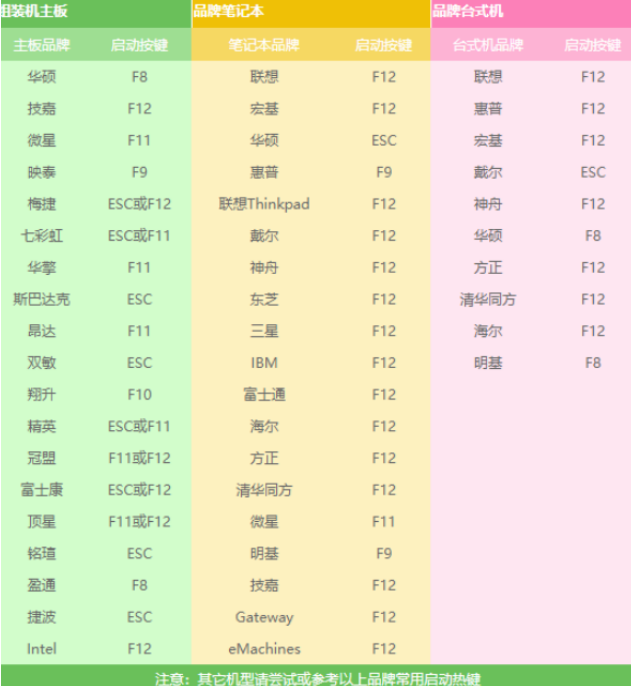
6、进入后用方向键选择U盘选项,点击回车。

7、然后就到了PE选择界面,选择“02 ”点击回车进入PE桌面。
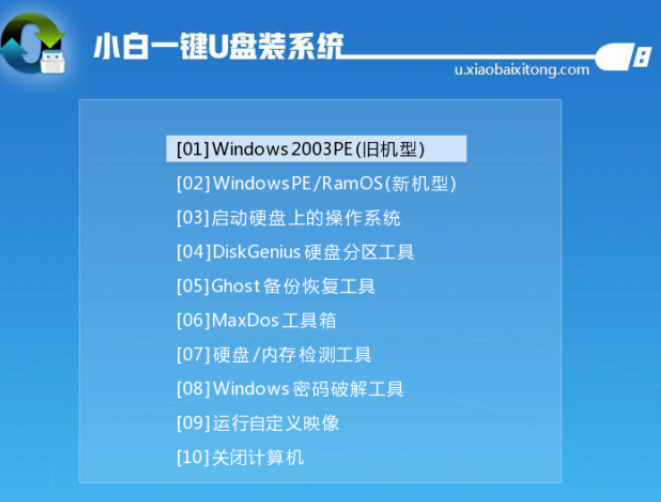
8、自动弹出PE装机工具,选择U盘里的系统镜像,“目标分区”选择系统盘,一般为C盘,点击“安装系统。
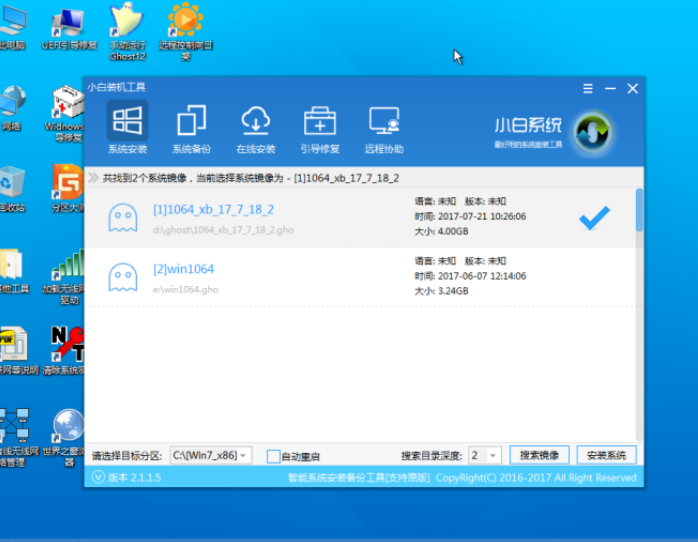
9、系统完成后拔出U盘,选择重启电脑。
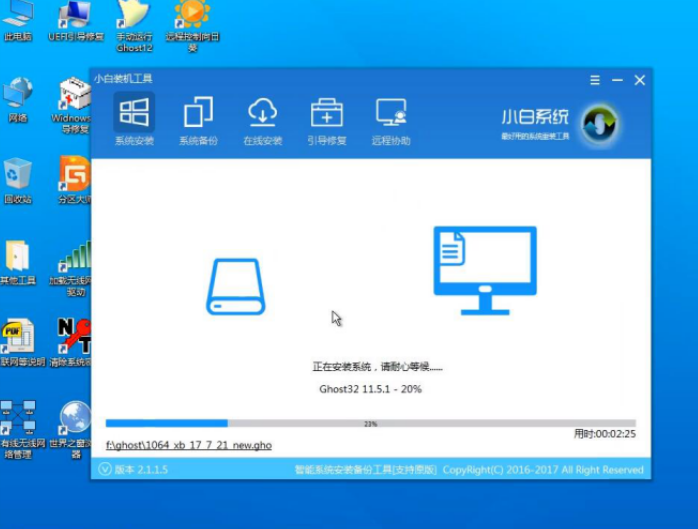
10、进入新系统桌面,即U盘重装系统成功。
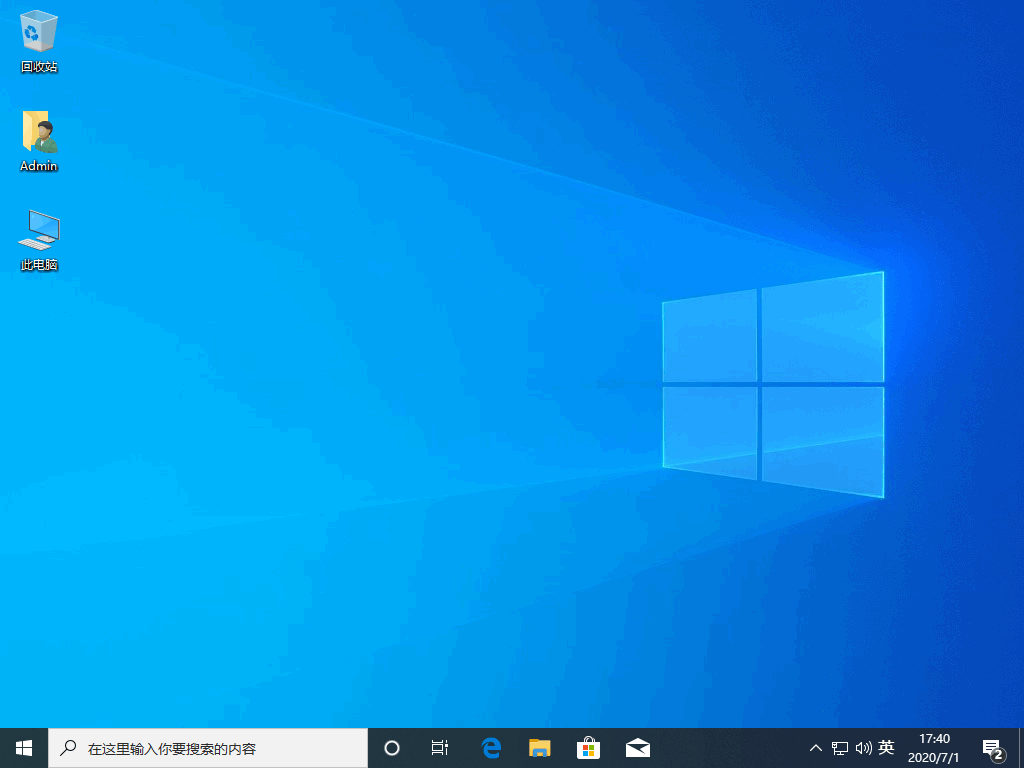
以上,文中的操作步骤大家都学会了吗?按照上述步骤,你也能轻松操作成功,更多操作教程,大家要继续关注我们哦,帮助你轻松获得操作技巧!
注:文中插图与内容无关,图片来自网络,如有侵权联系删除。