

大家升级到win11系统之后,有哪些不适应的地方呢?毕竟win11系统修改的东西还是比较细节的,不少不适应win11系统的用户,想返回到win10系统怎么操作呢?小编给大家带来四种win11退回win10的操作,大家可以按照自己的需要来选择哦!
WIN11相关推荐:


四种方法总结建议(必看):
方法1.2都有时间限制,超过10天无法还原。
方法3相当于重装系统,比较麻烦。
方法4既可以保留数据,还没有时间限制,并且操作简单。
无论你使用哪种方法,建议你提前备份重要数据,避免丢失。
方法1.
从设置菜单将Win11退回Win10
微软表示,在升级后的10天内,用户可以将Win11还原Win10。
操作也比较简单,打开设置,找到相应选项,选择并确认后即可将Win11回退早期版本。
详细操作步骤如下:
1. 进入“设置”。
2. 选择“Windows Update”,然后点击“恢复”。
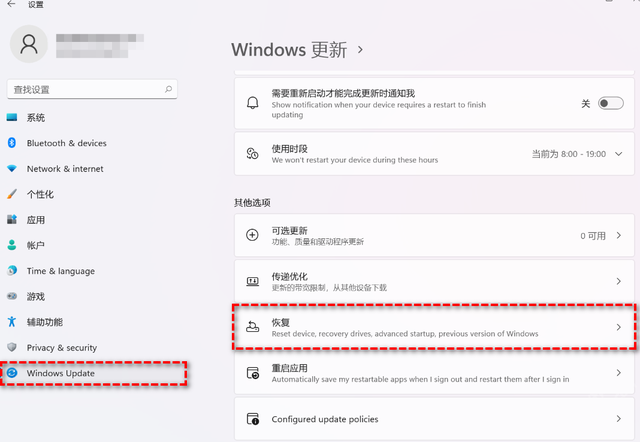
3. 在“恢复选项”中选择“以前版本的Windows”,点击“返回”。
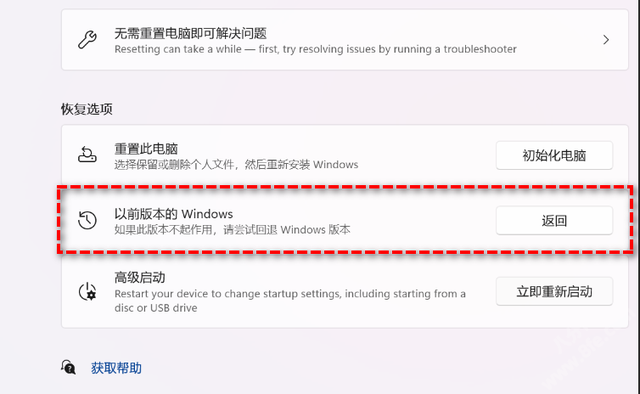
4. 选择原因,然后点击“下一步”。
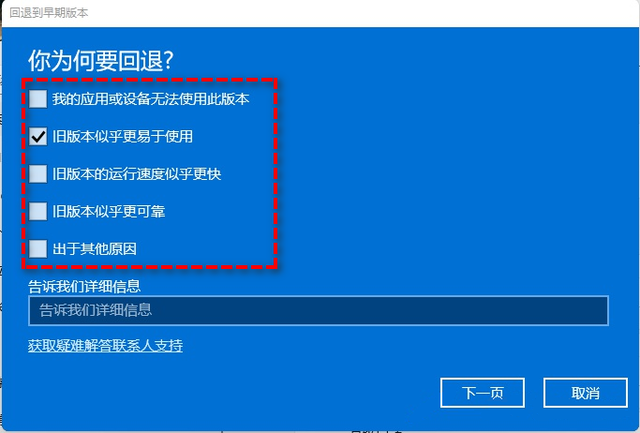
5. 你将看到“检查更新”的通知,选择“不,谢谢”。
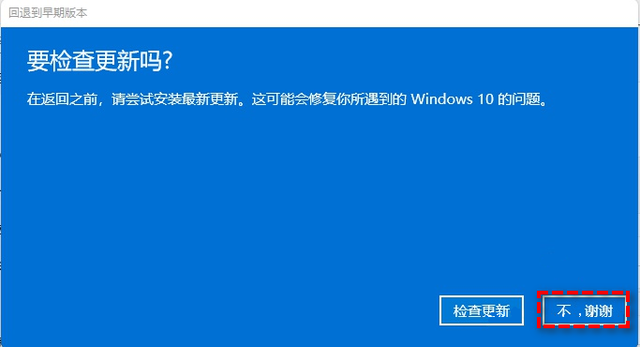
6. 阅读需要了解的内容,然后点击“下一页”。
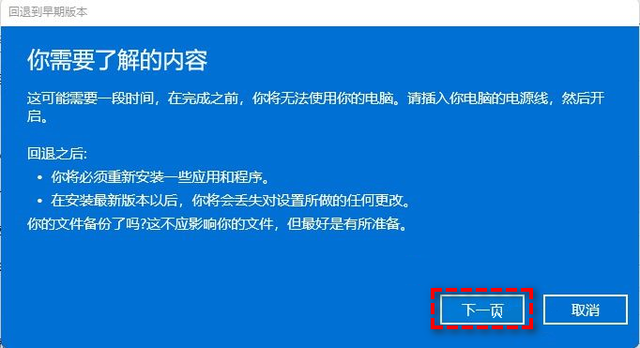
7. 阅读锁定提示,点击“下一页”。
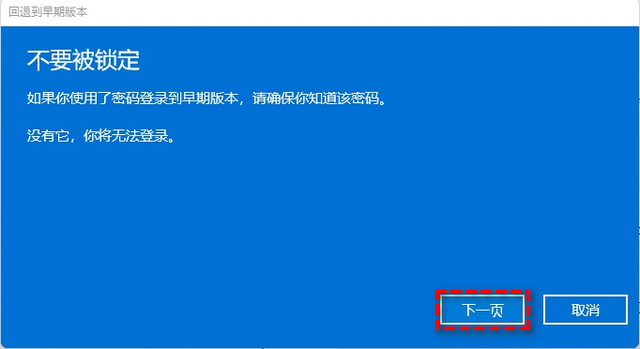
8. 选择“回退到早期版本”。
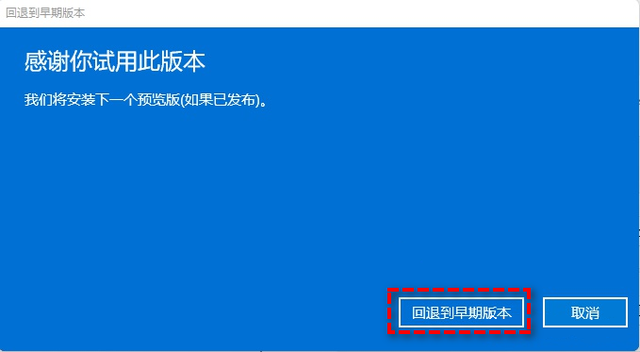
等待完成后,你便成功将Win11还原以前的版本了,但有些用户可能会遇到无法还原的情况。如果是这样,请尝试方法2。
(超过10天 win11退回win10的操作方法,备份win11上的重要数据,然后按照方法2重装系统)
提示:此方法虽然简单易操作,但你也应该备份重要文件,避免操作失误导致重要数据丢失。
方法2.
使用卸载更新功能将Win11退回Win10
无法还原Windows 10的情况在Windows 11的22000.71版本中很常见,据官网解答,可以在Windows 11的恢复环境中卸载更新,然后便可以退回到Windows 10。
详细步骤如下:
1. 在搜索框中输入“恢复”并选择“恢复选项”。然后点击“高级启动”下的“立即重新启动”以访问Windows恢复环境。
2. 在Windows恢复环境中,选择“疑难解答”>“高级选项”。
3. 在高级选项窗口中,选择“卸载更新”即可。
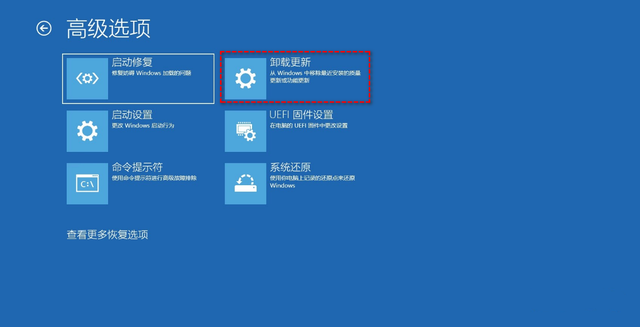
方法3.
通过全新安装将Win11退回Win10
Windows 11允许你在10天内退回Windows 10,那如果使用超过10天,如何将Win11退回Win10呢?
你有2个选择:全新安装或将Windows 10系统镜像还原到硬盘。
全新安装的详细操作步骤如下:
1. 在微软官网下载并运行媒体创建工具。
2. 如果要求你同意许可条款,请点击“接受”。
3. 在第一个安装窗口中,选择“立即升级这台电脑”,然后点击“下一步”。
4. 再次点击“接受”。
5. 选择“不保留任何功能”选项以进行全新安装。然后点击“下一步”。
6. 确认无误后,点击“安装”等待完成即可。
方法4.
使用傲梅轻松备份将Win11退回Win10
如上所述,如果你想在10天后将Win11退回Win10,有2个选择,即全新安装和还原Windows 10镜像到你的硬盘。
这里给大家介绍方法2,你可能会遇到这2种情况,请根据自己的情况进行选择。
情况1. 使用傲梅轻松备份免费版备份创建过系统镜像备份。
在这种情况下,你可以使用“还原”功能直接将系统还原到硬盘。
详细操作步骤,请查看部分2。
情况2. 没有使用傲梅轻松备份免费版创建过系统镜像备份。
在这种情况下,你可以选择在另一台Windows 10电脑上创建系统镜像,然后将其还原到这台电脑。该方法需升级到傲梅轻松备份专业版使用“异机还原”功能。
请先下载并在电脑上安装傲梅轻松备份免费版。
部分1. 创建Windows 10系统镜像
1. 打开软件,点击左侧的“备份”,再点击“系统备份”。
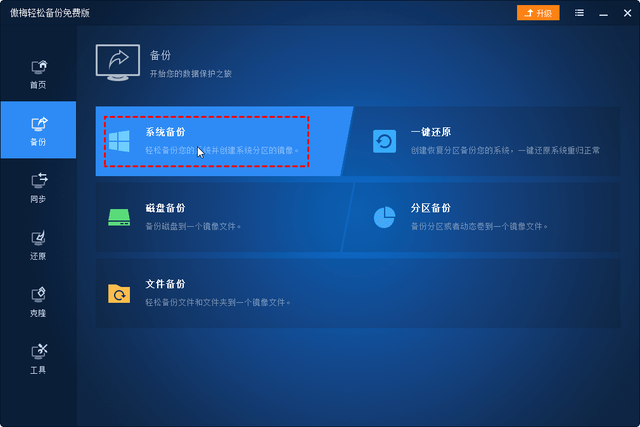
2. 软件会自动帮你选择系统和与系统有关的分区,你选择储存镜像文件的位置即可。
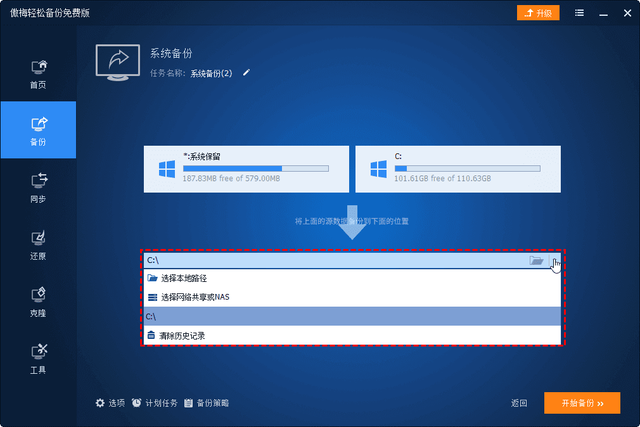
3. 点击“开始备份”等待完成。
注意:你需要在更新到Windows 11前完成这些备份步骤。否则,无法将Win11退回Win10。
部分2. 将Win11退回Win10
1. 点击左侧的“还原”,然后点击“选择任务”。
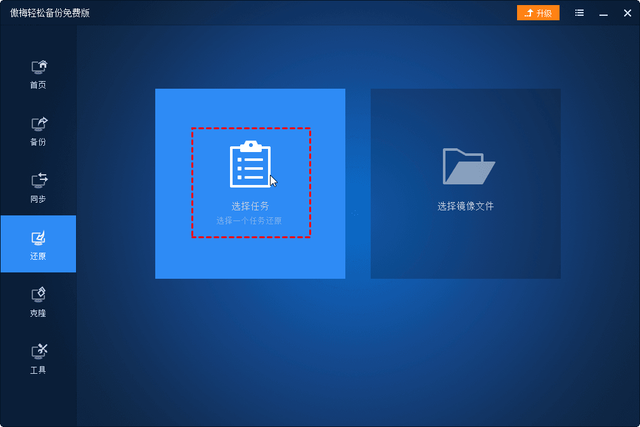
2. 选择之前的系统备份任务,点击“下一步”。
3. 选择“还原这个系统备份”并勾选“系统还原到其他位置”,然后点击“下一步”。
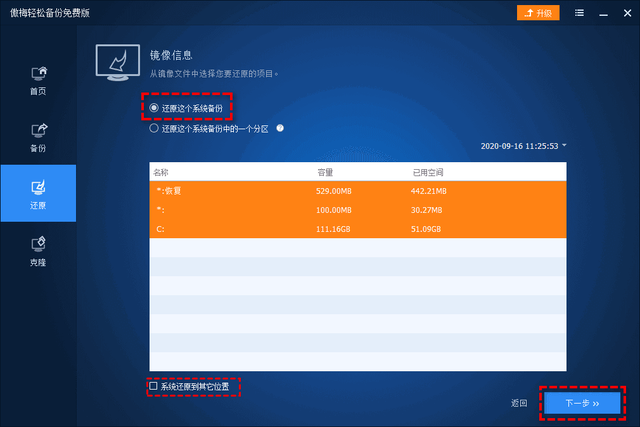
4. 选择安装了Windows 11的位置作为目标路径,点击“下一步”。
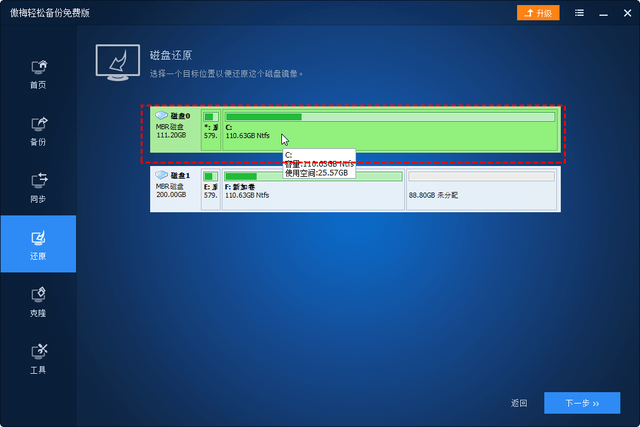
5. 点击“开始还原”,等待完成即可,如果要还原到其他电脑,请升级到傲梅轻松备份专业版,并勾选“异机还原”。
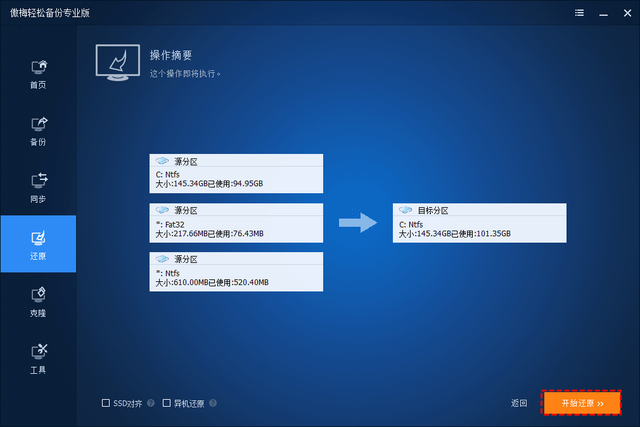
上述内容,就是小编为大家带来的最新内容介绍,具体的操作步骤大家都会了吗?对此还有疑问的用户建议继续关注我们,轻松掌握最新的资讯教程哦!
注:文中插图与内容无关,图片来自网络,如有侵权联系删除。